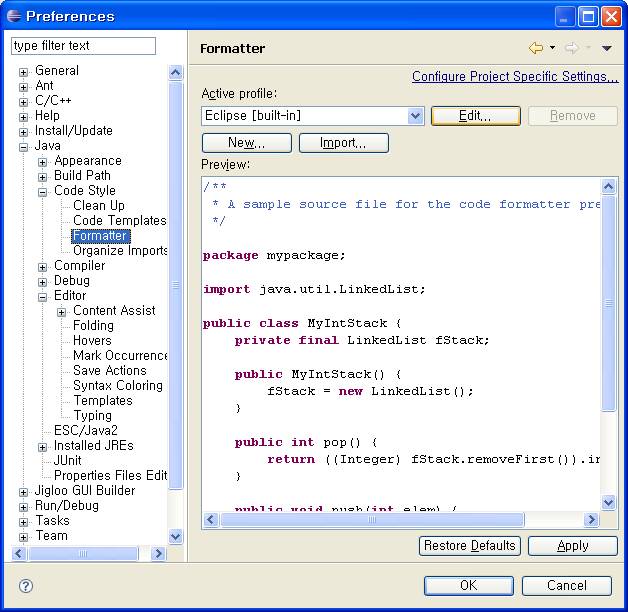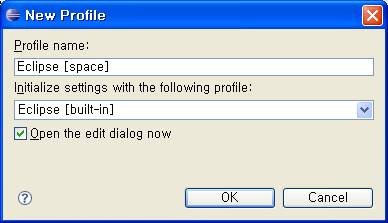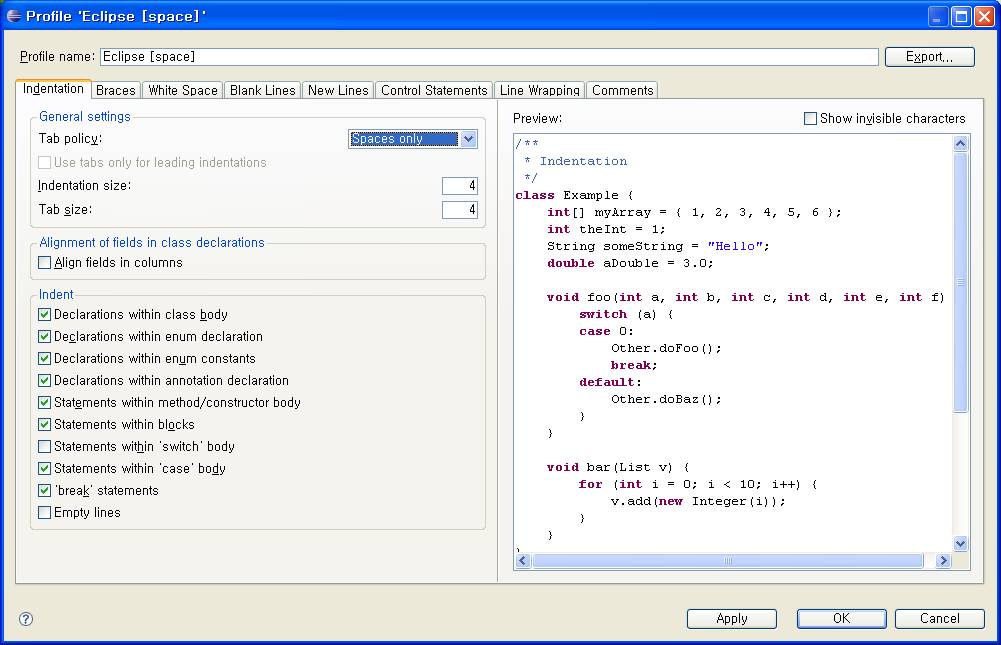살아가는 이야기
이클립스(eclipse)의 탭(tab)을 공백문자(space, 스페이스)로 저장하는 방법 본문
이클립스(eclipse)의 기본 설정대로 편집하면 들여쓰기의 탭 문자가 파일로 그대로 저장된다. 이 탭 간격은 4칸인 것처럼 보이지만 실제로는 탭이기 때문에 다른 편집기에 코드를 붙여 넣을 때 예상과 다른 결과를 보이게 된다. 4칸 공백문자(space)로 저장한다면 이런 문제를 해결할 수 있다. 그런데 어떻게 그렇게 할 수 있을까?
메뉴의 Window -> Preferences를 선택하면 사용자 선택 사항을 조정할 수 있는 대화창이 나타난다. 여기 왼쪽에서 Java -> Code Style -> Formatter를 선택한다(아래 그림 참고).
Active profile을 보면 Eclipse [built-in]이 기본으로 되어 있다. 이것은 사용자가 수정할 수 없는 설정이므로 New 버튼을 눌러 새로 프로파일을 만든다.
여기서는 새 프로파일 이름을 Eclipse [space]로 정했고 초기 값을 Eclipse [built-in]에서 가져오도록 하였다. OK를 누른 후 Edit 버튼을 눌러 설정을 변경한다. Active profile 드롭박스 옆의 버튼 Edit을 누르면 다음과 같은 창이 나타난다.
Indentation 탭의 General Settings에서 Tab policy를 'Spaces only'로 설정하면 된다.
사실 이전에도 이것을 설정했었는데, 기록해 두지 않아서 다시 설정할 때 고생이 많았다. 그래서 여기 기록해 둔다.
메뉴의 Window -> Preferences를 선택하면 사용자 선택 사항을 조정할 수 있는 대화창이 나타난다. 여기 왼쪽에서 Java -> Code Style -> Formatter를 선택한다(아래 그림 참고).
Active profile을 보면 Eclipse [built-in]이 기본으로 되어 있다. 이것은 사용자가 수정할 수 없는 설정이므로 New 버튼을 눌러 새로 프로파일을 만든다.
여기서는 새 프로파일 이름을 Eclipse [space]로 정했고 초기 값을 Eclipse [built-in]에서 가져오도록 하였다. OK를 누른 후 Edit 버튼을 눌러 설정을 변경한다. Active profile 드롭박스 옆의 버튼 Edit을 누르면 다음과 같은 창이 나타난다.
Indentation 탭의 General Settings에서 Tab policy를 'Spaces only'로 설정하면 된다.
사실 이전에도 이것을 설정했었는데, 기록해 두지 않아서 다시 설정할 때 고생이 많았다. 그래서 여기 기록해 둔다.
Comments